Création d’un serveur GLPI
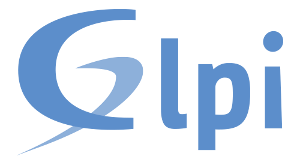
Dans ce guide, nous allons installer et configurer un helpdesk « GLPI » (version stable 10.0.6).
Nous avons réalisé ce guide à partir d’une machine virtuelle Debian 12 réalisée sur VMWare Workstation pro 17. La mémoire vive affectée à cette machine est de 1 Go et le disque dur a été configuré avec une capacité de stockage de 8 Go.
Prérequis :
- Une machine Debian 12 / Ip static
- La machine a accès à Internet
Toutes les commandes sont entrées soient directement avec la session root soit avec une cession disposant des droits d’administrateur
1. Mise à jour des paquets Debian
On commence par mettre à jour les paquets présents :
apt update && apt upgrade
2. Installation du serveur LAMP ( Apache MariaDB PHP )
a) Installation d’Apache
apt install apache2
b) Installation PHP8.2
Installation des dépendances
apt install ca-certificates apt-transport-https software-properties-common wget curl lsb-release -yImportation de la clé et du référentiel
GPG curl -sSL https://packages.sury.org/php/README.txt | bash -x apt update apt upgradeInstallation de PHP8.2
apt install php8.2 libapache2-mod-php8.2 systemctl restart apache2c) Installation de MariaDB
apt install mariadb-server
mysql_secure_installation
Après cette commande vous créez votre mot de passe, vous pouvez ensuite faire entrer (excepter la demande de changement de mot de passe) jusqu’à la fin
3. Création de la base de données « GLPI »
On va connecter MariaDB et créer la base de données.
mysql -u root -p
Nous sommes connectés sur MariaDB on va ensuite créer la base de données :
create database glpi;
create user 'glpi'@'localhost' identified by 'glpi';
grant all privileges on glpi.* to 'glpi'@'localhost' with grant option;
flush privileges;
quit
4. Téléchargement et décompression de l’archive « GLPI »
On va récuperer le GLPi à l’aide du lien de téléchargement.
Lien de téléchargement de la dernière version de GLPI (10.0.6 – Février 2023) :
wget https://github.com/glpi-project/glpi/releases/download/10.0.6/glpi-10.0.6.tgz
On décompresse ensuite l’archive:
tar xvf glpi-10.0.6.tgz
Le fichier décompresser s’appelle « GLPI » on va ensuite le déplacer dans /var/www/html/glpi
mv glpi /var/www/html/glpi
5. Installation GLPI 10.0.6
Ajout des modules PHP pour GLPI
apt install php8.2-curl php8.2-gd php8.2-mbstring php8.2-zip php8.2-xml php8.2-ldap php8.2-intl php8.2-mysql php8.2-dom
php8.2-simplexml php-json php8.2-phpdbg php8.2-cgi
On commence par donner la propriété du dossier GLPI à l’administrateur d’Apache (le « www-data ») et on accorde les droites nécessaires :
chown -R www-data:www-data /var/www/html/glpi/
chmod -R 755 /var/www/html/glpi/
On redémarre le serveur Apache :
systemctl restart apache2
Pour terminer l’installation de l’helpdesk GLPI, il suffit d’ouvrir le navigateur et de saisir, dans la barre d’adresse, l’IP de votre serveur web Apache suivi de /glpi Si vous êtes sur un Debian en interface de bureau (non recommandé) vous pouvez ouvrir un moteur de recherche sur votre machine et entrée localhost/glpi
Vous arrivez donc sur cette page :
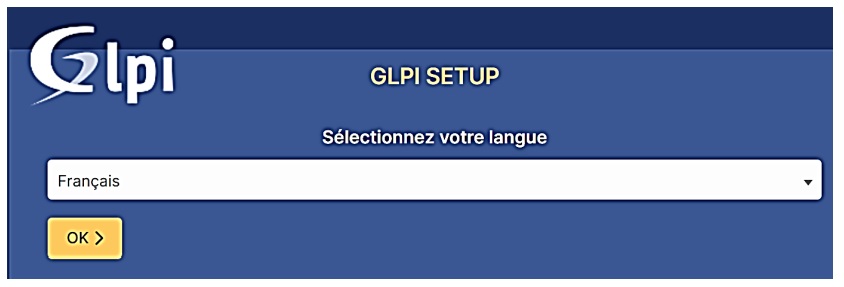
Vous selectionnez la langue souhaitée, puis :
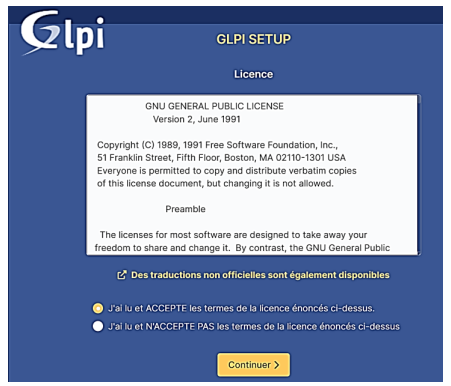
On accepte les termes du contrat ensuite comme il s’agit d’une première installation, on clique sur le bouton « Installer ».
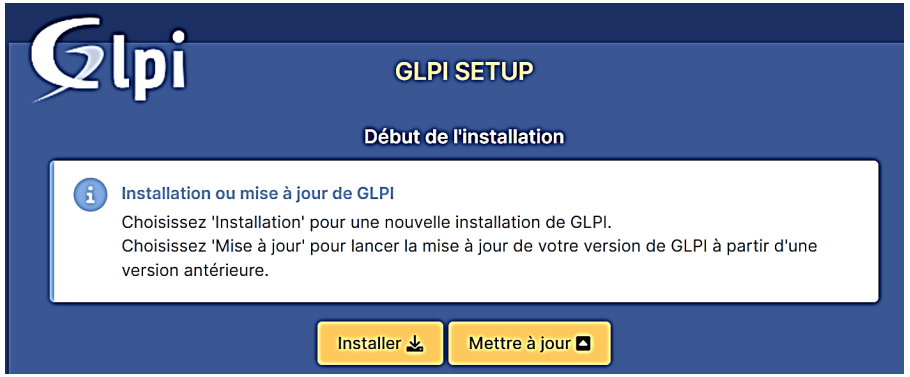
On aura ensuite une liste de tout les modules requis à l’installation, vérifier que tous sont biens reconnues et/ou installer pour continuer l’installation.
La 1ère étape consiste à se loguer au serveur SQL (MariaDB). On indique « localhost » et l’utilisateur « glpi » précédemment configuré (avec son mot de passe !) et on clique sur le bouton « Continuer » :
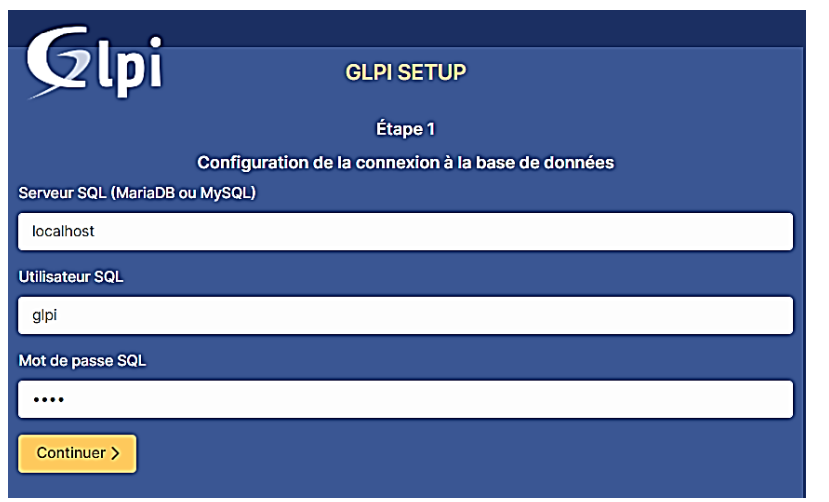
La connexion à la base « glpi » doit s’effectuer (message « Connexion à la base de données réussie »). Si la connexion est fonctionnelle, la base « glpi » apparaît. On la sélectionne et on clique le bouton « Continuer »
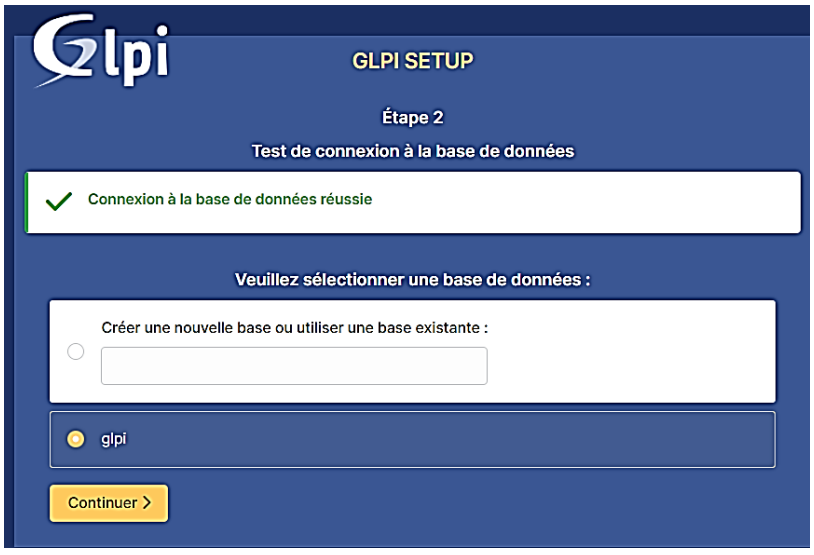
On déploie ensuite la base de données.
La fin de l’assistant s’affiche et des identifiants de tests sont fournis. Le logiciel est prêt à être utilisé.
Cliquez le bouton « Utiliser GLPI », les identifiants de base « glpi » – « glpi »
Lors de la première connexion, GLPI affichera ce message :

Pour changer les mots de passe des utilisateurs par défaut, il suffit de cliquer sur le lien hypertexte de ces derniers et de modifier le mot de passe dans le profil. Pour le fichier « install.php », il faudra revenir sur notre serveur web (Debian) et taper cette commande pour supprimer le fichier par mesure de sécurité :
rm -f /var/www/html/glpi/install/install.php
Une fois le fichier supprimer vous pouvez personnaliser tous les utilisteurs, surtout le superadmin
GLPI est maintenant fonctionnel, installé et configuré avec sa base de données