Github/GIT
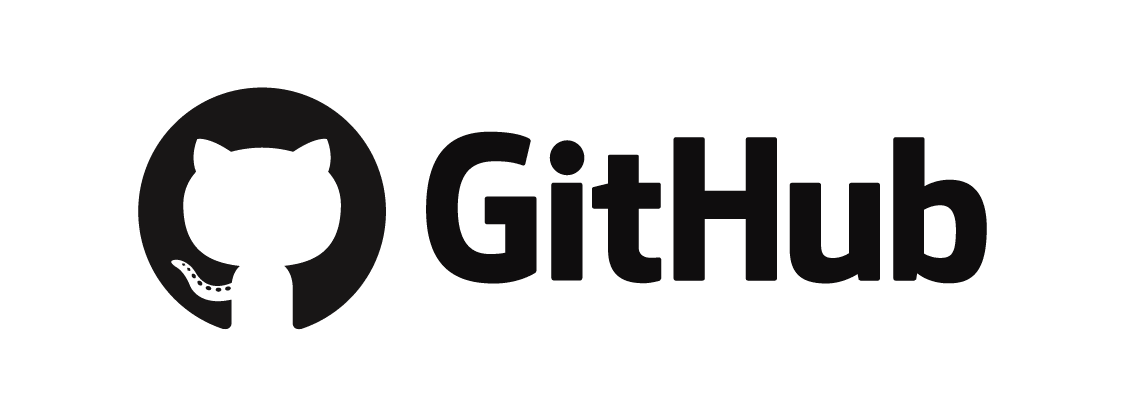
1. Les bases
Pour commencer, installer Git et Connecter son dépôt GitHub
a) Installer git
Pour Linux
Git peut être installé à l’aide du gestionnaire de paquets de votre distribution. Voici comment faire :
Étapes générales
Mettre à jour la liste des paquets :
sudo apt-get updateInstaller Git :
Pour Ubuntu/Debian :
sudo apt-get install git Pour Fedora/RedHat :
sudo yum install gitVérification de l’installation
Vérifiez que Git est correctement installé en exécutant :
git --versionVous devriez voir une sortie comme :
git version X.Y.ZPour Windows
Option 1 : Installer Git pour Windows (Recommandé)
- Téléchargez Git for Windows depuis le site officiel.
- Lancez l’installateur et suivez les étapes en prenant soin de :
- « Adjusting your PATH environment » : Sélectionnez l’option « Git from the command line and also from 3rd-party software ».
- Conservez les emplacements par défaut (par exemple,
C:/Program Files/Git/bin/git.exe).
- Une fois l’installation terminée, ouvrez Git Bash (inclus avec Git pour Windows).
Option 2 : Installer via Chocolatey (Pour utilisateurs avancés)
Assurez-vous que Chocolatey est installé. Sinon, suivez ces instructions.
Ouvrez une invite de commande (en tant qu’administrateur) et exécutez :
choco install git.installUne fois l’installation terminée, utilisez Git Bash ou vérifiez l’installation avec :
git --versionMise à jour de Git
Linux :
Mettez à jour Git via le gestionnaire de paquets :
sudo apt-get update && sudo apt-get upgrade git
Windows :
Si Git pour Windows est déjà installé, mettez-le à jour avec :
git update-git-for-windows
Vérification après installation
Après l’installation, configurez Git pour qu’il soit prêt à l’emploi :
- Configurer votre nom d’utilisateur :bashCopier le code
git config --global user.name "Votre Nom" - Configurer votre adresse e-mail :bashCopier le code
git config --global user.email "votre.email@example.com" - Vérifiez les configurations :bashCopier le code
git config --list
Résumé des commandes essentielles
| Commande | Description |
|---|---|
git --version | Vérifie la version installée de Git. |
git config --global user.name | Définit le nom d’utilisateur global. |
git config --global user.email | Définit l’adresse e-mail pour les commits. |
git config --list | Liste les configurations actuelles de Git. |
b) Connecter
Connecter Git à GitHub
L’objectif est de s’assurer que vous pouvez effectuer des actions de pull et push avec GitHub à partir de votre ordinateur.
Créer un dépôt sur GitHub
- Se connecter à GitHub :
Allez sur GitHub et connectez-vous. - Créer un nouveau dépôt :
- Cliquez sur « New » près de Repositories.
- Remplissez les informations suivantes :
- Repository name :
myrepoou un autre nom. - Description : « Repository for testing my Git/GitHub setup » (ou une autre description).
- Public : Dépôt public.
- Initialize this repository with : Cochez Add a README file.
- Repository name :
- Cliquez sur le bouton vert Create repository.
- Copier l’URL de clonage :
Cliquez sur le bouton <> Code et copiez l’URL pour cloner le dépôt. Choisissez entre HTTPS ou SSH, en fonction de votre préférence.
Cloner le dépôt sur votre ordinateur
- Ouvrir un terminal ou shell :
Allez dans votre terminal ou shell (Linux/macOS) ou Git Bash (Windows). - Naviguer dans le répertoire souhaité :
Vérifiez où vous êtes avecpwdet changez de répertoire aveccd. - Cloner le dépôt :
Utilisez la commande suivante avec l’URL que vous avez copiée précédemment.- Remplacez
YOUR-USERNAMEetYOUR-REPOSITORYpar vos informations GitHub : git clone https://github.com/YOUR-USERNAME/YOUR-REPOSITORY.git
- Remplacez
- Vérification du clonage :
- Entrez dans le répertoire cloné :
cd myrepo - Listez les fichiers :
ls - Affichez le README :
head README.md - Vérifiez la configuration du dépôt distant :
git remote show origin
- Entrez dans le répertoire cloné :
Faire une modification locale, commettre et pousser vers GitHub
- Faire une modification dans le fichier README :
Ajoutez une ligne à votre fichier README.md :echo "A line I wrote on my local computer" >> README.md
- Vérifier l’état des modifications :
git status
- Ajouter et commettre les modifications :
- Ajouter le fichier modifié à la zone de staging :
git add README.md - Commiter les modifications avec un message :
git commit -m "A commit from my local computer"
- Ajouter le fichier modifié à la zone de staging :
- Pousser les modifications vers GitHub :
- Utilisez
git pushpour envoyer les modifications vers le dépôt distant.
Si vous utilisez HTTPS, vous devrez peut-être entrer un Token d’Accès Personnel (PAT) à la place de votre mot de passe GitHub :git push
- Utilisez
Windows et fins de ligne
Sur Windows, vous pouvez voir un message concernant la conversion des fins de ligne LF en CRLF. Ce comportement est normal et n’a pas besoin de modification. Si nécessaire, vous pouvez configurer Git pour gérer cela automatiquement :
git config --global core.autocrlf true
Confirmer que la modification a été propagée sur GitHub
- Retournez sur GitHub :
Allez sur votre page de dépôt sur GitHub et actualisez la page. - Vous devriez voir votre modification dans le fichier README.
- Vérifiez les commits :
En cliquant sur commits, vous devriez voir le commit avec le message « A commit from my local computer ».
Nettoyer
Si vous avez terminé avec ce dépôt de test et souhaitez le supprimer :
- Supprimer localement :
Depuis le terminal, retournez dans le répertoire parent et supprimez le dossier cloné :- cd
.. rm -rf myrepo/
- cd
- Supprimer sur GitHub :
Allez dans les Settings du dépôt sur GitHub, faites défiler vers le bas, et cliquez sur Delete this repository. Confirmez la suppression.
Résumé des commandes essentielles
| Commande | Description |
|---|---|
git clone <URL> | Cloner un dépôt depuis GitHub. |
git status | Vérifier l’état des fichiers locaux. |
git add <file> | Ajouter un fichier à la zone de staging. |
git commit -m "message" | Créer un commit avec un message. |
git push | Envoyer les commits locaux vers GitHub. |
git remote show origin | Vérifier la configuration du dépôt distant. |
git config --global core.autocrlf | Configurer la gestion des fins de ligne sous Windows. |
Une réponse
[…] pouvez retourner aux bases GitHub/Git avant de commencer, sinon en route […]
Les commentaires sont fermés.